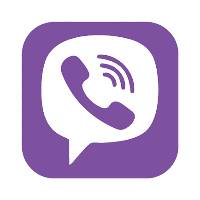Rasprodato
Hikvision DS-2CD2T47G2-L(2.8mm)(C)
4 MP ColorVu fiksna mrežna kameraVisokokvalitetna slika sa rezolucijom od 4 MPEfikasna H.265+ tehnologija kompresijeJasna slika uz jako pozadinsko osv... Pročitaj više
0,00 RSD
Bez poreza: 0,00 RSD
* Dostava za 1-3 radna dana
* Plaćanje pouzećem, karticom, preko računa
* Sve prikazane cene su sa uračunatim PDV-om
* Registrujte se i ostvarite dodatne popuste i pogodnosti na određene artikle
* Plaćanje pouzećem, karticom, preko računa
* Sve prikazane cene su sa uračunatim PDV-om
* Registrujte se i ostvarite dodatne popuste i pogodnosti na određene artikle
Postavite pitanje o ovom proizvodu
4 MP ColorVu fiksna mrežna kamera
- Visokokvalitetna slika sa rezolucijom od 4 MP
- Efikasna H.265+ tehnologija kompresije
- Jasna slika uz jako pozadinsko osvetljenje zahvaljujući 130 dB WDR tehnologiji
- Fokusirajte se na klasifikaciju ciljeva ljudi i vozila zasnovanu na dubokom učenju
- Kolor snimanje 24/7
- Otporna na vodu i prašinu (IP67)
1/1.8” CMOS sa progresivnim skeniranjem
Color: 0.0005 Lux @ (F1.0, AGC ON), B/W: 0 Lux with white light
Maksimalna rezolucija 2688x1520
Fiksna optika 2.8mm
Kompresija H.265+/H.265/H.264+/H.264
Nivo zaštite IP67
130dB WDR
Domet LED belih dioda 60 metara
Slot za microSD karticu do 256GB
Video analitika: Line crossing detection, intrusion detection, region entrance detection, region exiting detection, Face Capture
12v napajanje,PoE
Odgovarajuća dozna je DS-1280ZJ-S
Nosač za banderu je DS-1275ZJ-S-SUS
| Specifikacija kamere | |
| Megapixela | 4 |
| Oblik kamere | Bullet |
| Tip objektiva | Fiksni |
| Širina objektiva | 2.8 mm |
| Tip osvetljenja | LED |
| Noćni domet osvetljenja | 10 metara |
| Max rezolucija | 1280x720 |
| Audio | Ima |
| IP zaštita | IP50 |
| Materijal kućišta | Metal i plastika |
| Slot SD kartice | Nema |
| AI/Video analitika | Ima, Nema |
| WDR | 120dB |
| Wi-Fi | Ne |
Hikvision
1. Priprema opreme i instalacija aplikacije:
- Preuzmite i instalirajte Hik-Connect aplikaciju sa Apple App Store-a za iOS i iPadOS uređaje, ili sa zvanične web stranice Hikvision za Android uređaje.
- Postavite svoj Hikvision uređaj i obezbedite internet konekciju za svoj sistem.
2. Registracija na Hik-Connect:
- Registrujte se za Hik-Connect nalog putem web stranice ili direktno putem aplikacije.
3. Povezivanje uređaja sa mrežom:
- Ako već niste, povežite svoj Hikvision uređaj sa internetom.
4. Podešavanje Platforme:
- Ulogujte se na uređaj koristeći web pregledač.
- Navigirajte do Configuration > Network > Advanced Settings > Platform Access.
- Omogućite servis tako što ćete označiti odgovarajući okvir.
- Kreirajte verifikacioni kod koji se sastoji od 6 do 12 slova ili brojeva (osetljivo na velika i mala slova)4.
5. Dodavanje uređaja na Hik-Connect:
- Pokrenite Hik-Connect aplikaciju i prijavite se koristeći svoje korisničko ime i lozinku.
- Dodajte svoj uređaj na Hik-Connect, postupak će zavisiti od tipa uređaja koji posedujete.
Takođe, možete proveriti da li je uređaj pravilno dodan na Hik-Connect ili potražiti dodatne savete u odeljku za rešavanje problema koji se nalazi u korisničkom link
Detaljan vodič za dodavanje uređaja u Hik-Connect aplikaciju
1. Razumevanje Hik-Connect Aplikacije:
- Hik-Connect aplikacija je mobilna aplikacija dizajnirana da pruži daljinski pristup i kontrolu nad Hikvision uređajima kao što su sigurnosne kamere, NVR-i i DVR-i.
- Funkcije uključuju daljinsko uživo gledanje, reprodukciju i snimanje, upravljanje uređajima, push obaveštenja, dvosmerni audio i upravljanje alarmima.
2. Priprema za Dodavanje Uređaja:
- Osigurajte stabilnu internet konekciju, kompatibilnost vašeg Hikvision uređaja sa Hik-Connect aplikacijom, ažuriran firmware, i prikupite potrebne informacije o uređaju kao što su model, serijski broj, IP adresa i prijavne akreditive.
3. Preuzimanje i Instalacija Hik-Connect Aplikacije:
- Link za preuzimanje ovde
4. Kreiranje Hik-Connect Naloga:
- Otvorite Hik-Connect aplikaciju, dodirnite dugme "Register" ili "Sign Up", pružite potrebne informacije uključujući vašu email adresu i sigurnu lozinku, završite proces registracije i potvrdite svoj nalog preko verifikacionog emaila.
5. Povezivanje Vašeg Uređaja sa Mrežom:
- Osigurajte da je vaš Hikvision uređaj uključen i povezan sa stabilnom mrežom, po mogućstvu koristeći Ethernet kabl. Konfigurišite mrežne postavke na vašem uređaju ako je potrebno, i verifikujte da ima važeću IP adresu unutar vaše mreže.
6. Dodavanje Uređaja u Hik-Connect Aplikaciju:
- Prijavite se na svoj Hik-Connect nalog, dodirnite dugme "+" ili "Add Device", izaberite odgovarajući način za dodavanje uređaja (ili skeniranjem QR koda ili ručnim unosom detalja uređaja), i sledite upute da završite proces dodavanja uređaja.
7. Ručno Dodavanje (Alternativna Metoda):
- Za uređaje koji direktno ne podržavaju Hik-Connect servis, dodajte ih preko IP/domena pokretanjem Hik-Connect aplikacije, odabirom opcije za dodavanje uređaja koristeći IP/domen, i unoseći IP adresu, broj porta, korisničko ime i lozinku ručno.
1. Samostalni Resetovanje Lozinke:
- Hikvision nudi funkciju samostalnog resetovanja lozinke. Možete iskoristiti ovu funkciju da povratite svoju lozinku na lokalnom GUI.
2. Upotreba SADP alata:
- Možda će vam trebati da preuzmete SADP alat sa zvaničnog veb-sajta Hikvision kao deo procesa oporavka lozinke.
3. Skeniranje QR koda:
- Generišite QR kod na lokalnom GUI uređaja.
- Navigirajte do More -> Reset Device Password da biste otvorili stranicu za resetovanje lozinke uređaja.
- Skenirajte QR kod na lokalnom GUI DVR-a ili NVR-a. Verifikacioni kod će potom biti poslat na vašu rezervisanu email adresu.
4. Verifikacija i Resetovanje Lozinke:
- Kada primite verifikacioni kod, unesite ga u prozor Verify by Reserved Email na lokalnom GUI, a zatim kliknite OK.
- Kreirajte i potvrdite svoju novu lozinku.
Pažljivo pratite svaki korak i obezbedite da imate pristup potrebnim alatima i informacijama pre nego što započnete proces oporavka lozinke.
Za prebacivanje izlaznog signala Hikvision kamera, sledite ove korake:
1. Pritisnite i Držite Dugme:
- Hikvision kamere obično dolaze fabrički postavljene u TVI modu. Da biste prebacili između moda, pritisnite i držite dugme 5 sekundi.
- Čućete blagi klik, a zatim će kamera podići u sledeći mod. Redosled za prebacivanje moda je: TVI, AHD, CVI, i CVBS. Ako je kamera u CVBS modu, pritiskanje dugmeta 5 sekundi će je prebaciti u sledeći mod1.
Ove korake možete prilagoditi u zavisnosti od specifičnog modela Hikvision kamere koji posedujete. Takođe je preporučljivo da proverite korisnički priručnik ili kontaktirate Hikvision podršku za dodatne informacije i upute.
1. Pristupite uređaju:
- Proverite da li je vaš Hikvision uređaj uključen i povezan sa vašom mrežom.
- Pristupite postavkama uređaja ili direktno preko njegovog interfejsa ili preko web interfejsa na računaru. Možda će vam trebati IP adresa uređaja da biste mu pristupili preko web pretraživača.
2. Idite na postavke zvuka ili alarma:
- Potražite meni označen kao "Alarm," "Audio," "Sound," ili nešto slično.
- U ovom meniju trebalo bi da postoje postavke vezane za zvučne upozorenja ili alarme.
3. Isključite zvučno upozorenje:
- Pronađite postavku za zvučno upozorenje ili zvučnik, što može biti označeno kao "Buzzer," "Sound Alert," "Audio Alert," ili nešto slično.
- Promenite postavku da biste isključili zvučno upozorenje. Možda postoji kućica ili prekidač koji treba da odznačite ili isključite.
4. Sačuvajte i izađite:
- Obavezno sačuvajte sve promene koje ste napravili pre nego što izađete iz menija postavki.
- Uvek je preporučljivo testirati postavke tako što ćete pokrenuti događaj koji bi obično izazvao zvučno upozorenje, da biste bili sigurni da je ono isključeno.
5. Konsultujte priručnik ili podršku:
- Ako ne možete da pronađete postavke ili ako gore navedeni koraci ne reše problem, konsultujte korisnički priručnik uređaja ili kontaktirajte korisničku podršku Hikvision za pomoć.
Ovo je opšti pristup, a tačni koraci mogu varirati u zavisnosti od specifičnog modela vašeg Hikvision uređaja. Ako imate korisnički priručnik za vaš uređaj, trebalo bi da pruži detaljne upute o tome kako isključiti zvučno upozorenje.
Ugao vidnog polja (AOV - Angle of View)
- Predstavlja ugao koji kamera može da "vidi"
- Širi ugao znači veću pokrivenost prostora
- Ugao se meri horizontalno i vertikalno
- Ključan za određivanje pozicije kamere na objektu
Vidno polje (FOV - Field of View)
- Realna površina koju kamera pokriva
- Menja se sa udaljenošću od posmatrane zone
- Veća visina montaže = veća pokrivena površina
- Izražava se u metrima (širina x visina)
Važno pri izboru kamere:
- Za široke prostore (parkinge, dvorišta) - koristiti kamere sa većim uglom
- Za uske prostore (hodnike, ulaze) - manji ugao je dovoljan
- Visina montaže utiče na pokrivenost prostora
- Pri planiranju, uvek računati i preklapanja između kamera